|
Zuco TPV Hostelería. Manual de instrucciones para Control y Gestión Índice 1. Creación de Pedidos (Comandas) 2. Finalizar una mesa con comandas | |
|
Iniciar Zuco Tpv Hostelería 1. Creación de Pedidos (Comandas) 2. Finalizar una mesa con comandas |
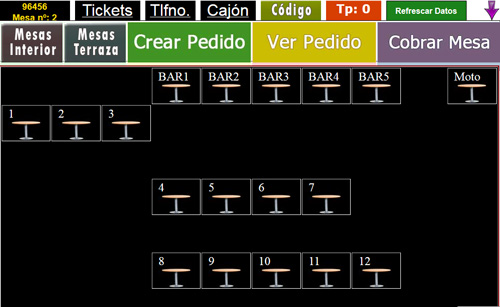 |
|
1. Creación de Pedidos (Comandas) 1.2. Una vez seleccionada la mesa, el programa mostrara una ventana con las familias de productos de su negocio. 1.3. Al pulsar sobre cualquiera de ellas veremos en pantalla los productos concretos de esa familia donde podremos seleccionar el producto específico, la cantidad (que por defecto será 1), y dependiendo de la familia de productos que sea, nos ofrecerá también la posibilidad de hacer alguna especificación (poco/muy hecho), quitar algún ingrediente, etc…, seguidamente pulsamos “Pedir” para incluir este producto en el pedido. Ahora vemos en pantalla el listado de productos incluidos en este pedido a la izquierda, y a la derecha nos ofrece la opción de “Seguir Pidiendo”, “Enviar Comanda” y “Cobrar Comanda”. . - 1.3.1. “Seguir Pidiendo”: Al pulsar sobre este botón volveremos por defecto al panel de la última familia seleccionada para seguir seleccionando productos. Para seleccionar productos de otra familia pinchamos en el botón verde que se encuentra en la parte de arriba “Crear Pedido” y seleccionamos la familia de productos y en la nueva pantalla que se nos ofrece procedemos como en el paso anterior seleccionando el producto elegido y su cantidad. Cuando hayamos seleccionado el último producto, en lugar de “Seguir pidiendo”, pulsaremos sobre uno de los dos botones situados en la parte inferior. . - 1.3.2. “Enviar Comanda”: Si queremos enviar el Pedido pero sin cerrar la mesa, dejándola preparada para poder ampliar la cuenta con nuevos pedidos de estos mismos clientes. . - 1.3.3. “Cobrar Comanda”: Si queremos cobrar directamente y así finalizar el pedido que tenemos en pantalla cerrando así el ticket de esa mesa. |
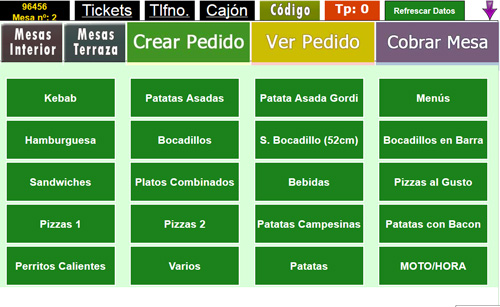 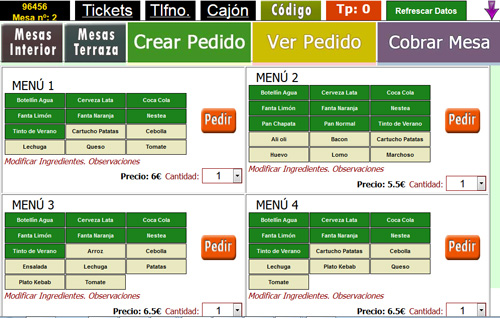 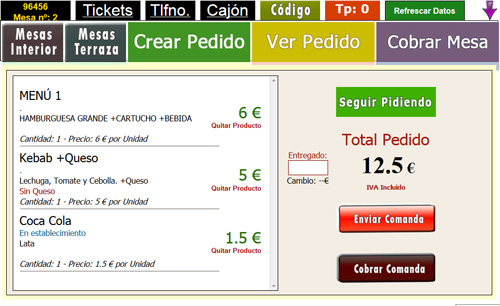
|
|
2. Finalizar una mesa con comandas 2.1.1. “Imprimir Ticket” Imprime el ticket con todas las comandas que tiene esa mesa para presentárselo a los clientes en mesa. 2.1.2. “Cobrar solo Seleccionados” Esta opción es muy útil para cuando en una mesa deciden repartirse el pago de consumiciones (pagar cada uno lo suyo o pago por “rondas-comandas”) . - 2.1.2.1. A la derecha de cada producto podemos ver un botón “Cobrar Unidad”, si pinchamos sobre él, el producto seleccionado aparecerá descontado abajo, en una nueva línea de color azul, mientras que en la primera línea aparecerá con importe “cero” si la cantidad era de uno, o con el importe de la suma del resto de consumiciones del mismo producto que queden pendientes. Repetiremos esta acción con todos los productos que vayamos a cobrar en esta ocasión. Si por error hemos pinchado sobre este botón “Cobrar Unidad” por error, podemos volver a desmarcarlo en con el botón “Quitar Unidad” que vemos a la izquierda de la línea azul que se ha creado. . - 2.1.2.2. Una vez seleccionados todos los productos que vamos a cobrar por separado, ya podemos ver en la parte superior de la pantalla el importe al que asciende esta parte de la cuenta. Pinchamos sobre el botón “Cobrar solo Seleccionados”. Podemos realizar esta operación de cobro por partes tantas veces como sea necesario, y en el último cobro, en lugar de seleccionar cada producto, utilizaremos la función “Finalizar Mesa” para poder cerrar la mesa y dejarla lista para próximos clientes. 2.1.3. “Finalizar Mesa” Cierra la mesa y la da como cobrada. Esta opción Imprime o no un Ticket para el cliente, dependiendo de la configuración que tengamos señalada en “Datos del establecimiento” de nuestro Panel de Control, en el apartado “Ticket final Mesa: Si ó No” (Punto 6.15 del Panel de Control) |
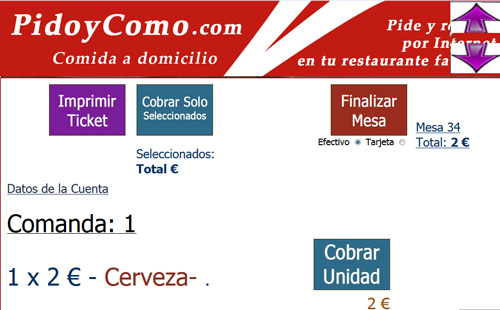
|
|
| |
